이 포스팅에서는 Y축 두 개를 적용하는 차트를 만들어보도록 하겠다. 앞선 포스팅에서는, 표의 데이터를 먼저 선택한 후 그 데이터를 기반으로 차트가 자연스럽게 만들어지는 방법으로 만들었다, 하지만 이번에는 원초적이며, 어려운 방법으로 만드러 보겠다. 이런 방법도 알고 있어야 좀 더 넘버스에 익숙해질 것이 생각한다.
先차트, 後데이터
먼저 차트부터 만들고, 데이타를 따로 입력하는 방법으로 진행할 것이다. 우리는 Y 축을 두 개 사용하는 보조축 차트를 만들어야 한다.

위 이미지와 같이 상단의 삽입메뉴를 클릭한후 2D2축을 클릭하여 차트를 만들어보자
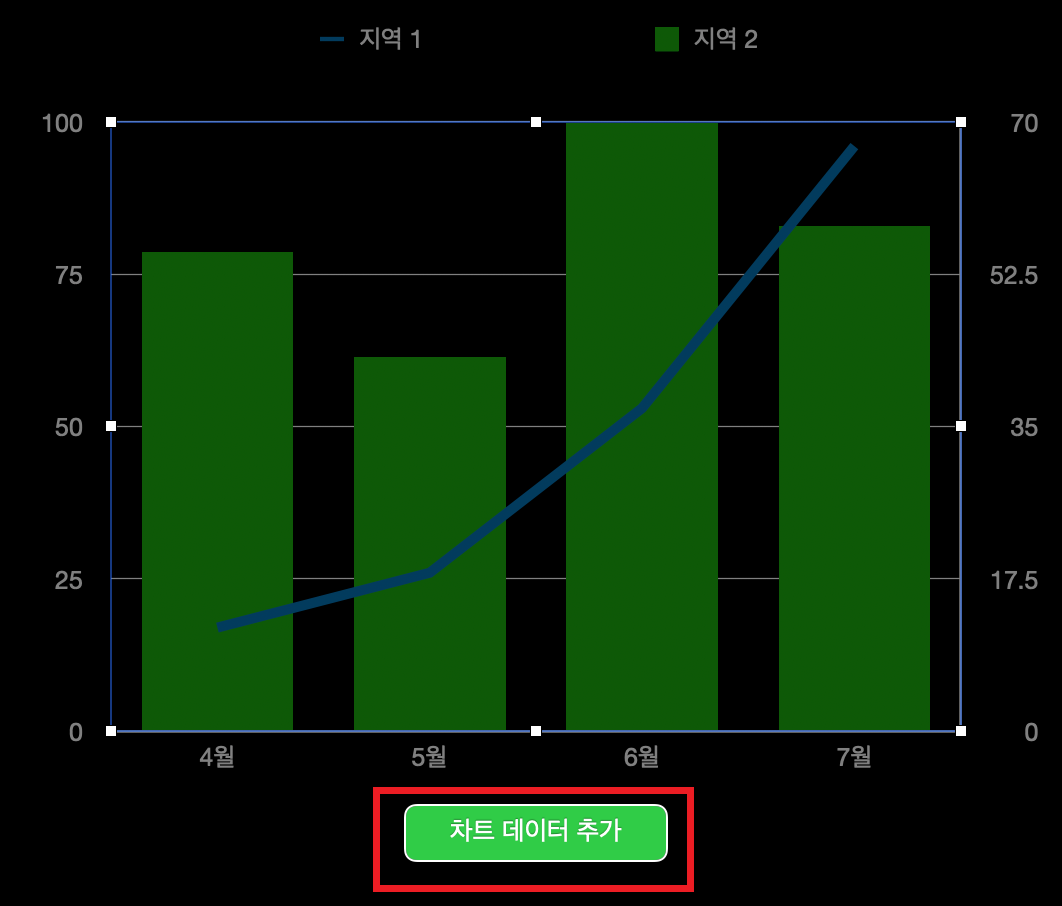
위와 같이 넘버스가 임의로 차트를 생성했다. 차트 우측에 보면 보조 Y축이 있음을 확인할 수 있다. 여기에 실제 필요한 데이터를 넣어보도록 하겠다. 붉은 박스로 표기된 "차트데이터 추가"를 클릭하자
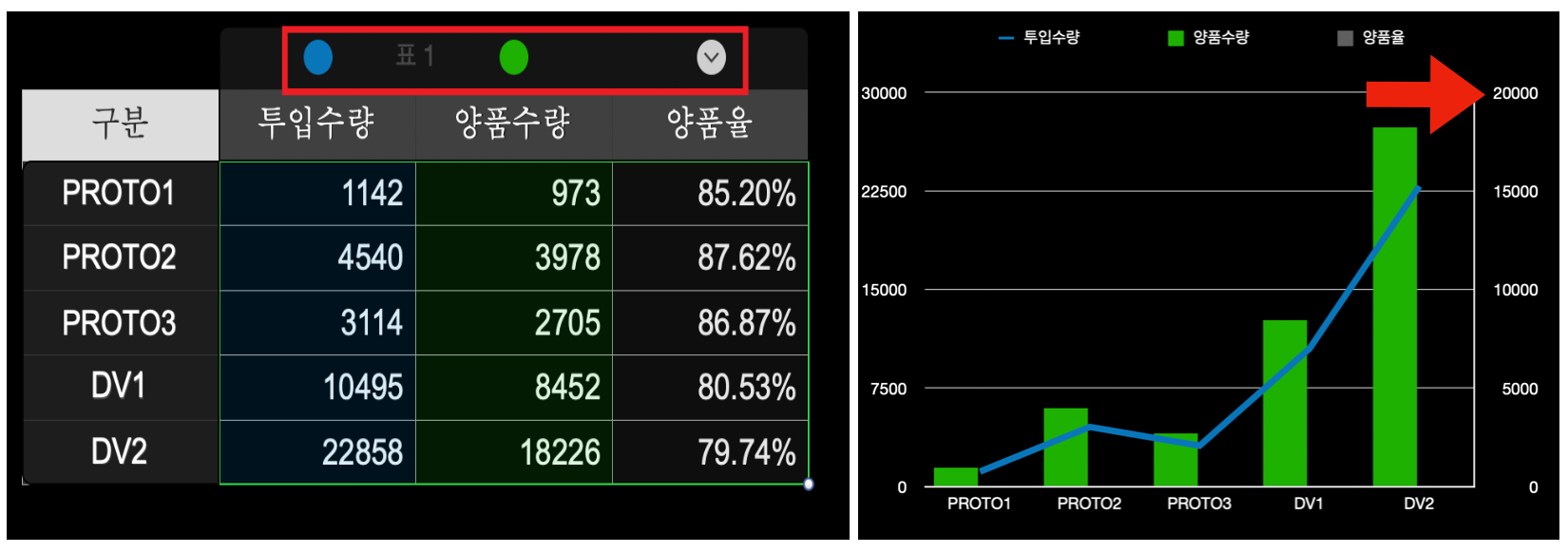
"차트데이터 추가"를 클릭하면, 데이터를 지정할수 있게 되는데, 해당 표, 데이터를 드래그해서 지정을 해주면 자동을 차트가 생성이 된다. 하지만, 내가 원했던 차트가 아니다. 왜냐하면, Y보조축을 써야 하는 이유가 천~만단 위 숫자와 퍼센티지를 나타내는 숫에 대해서 하나의 차트로 표현하고 싶었다. 그리고, 투입수량과 양품수량을 막대차트로, 양품률을 선차트로 나타내고 싶기도 했다. 이에 대해 아래와 같이 수정을 해보겠다.
선차트를 막대차트로 변경하기
선차트로 나와있는 투입수량을 막대차트로 변경해보자. 표상단에 붉은 박스로 표기한 부분에서, 투입수량 위 파란 원을 클릭해 보면, 아래와 같이 우측에 메뉴가 뜬다.
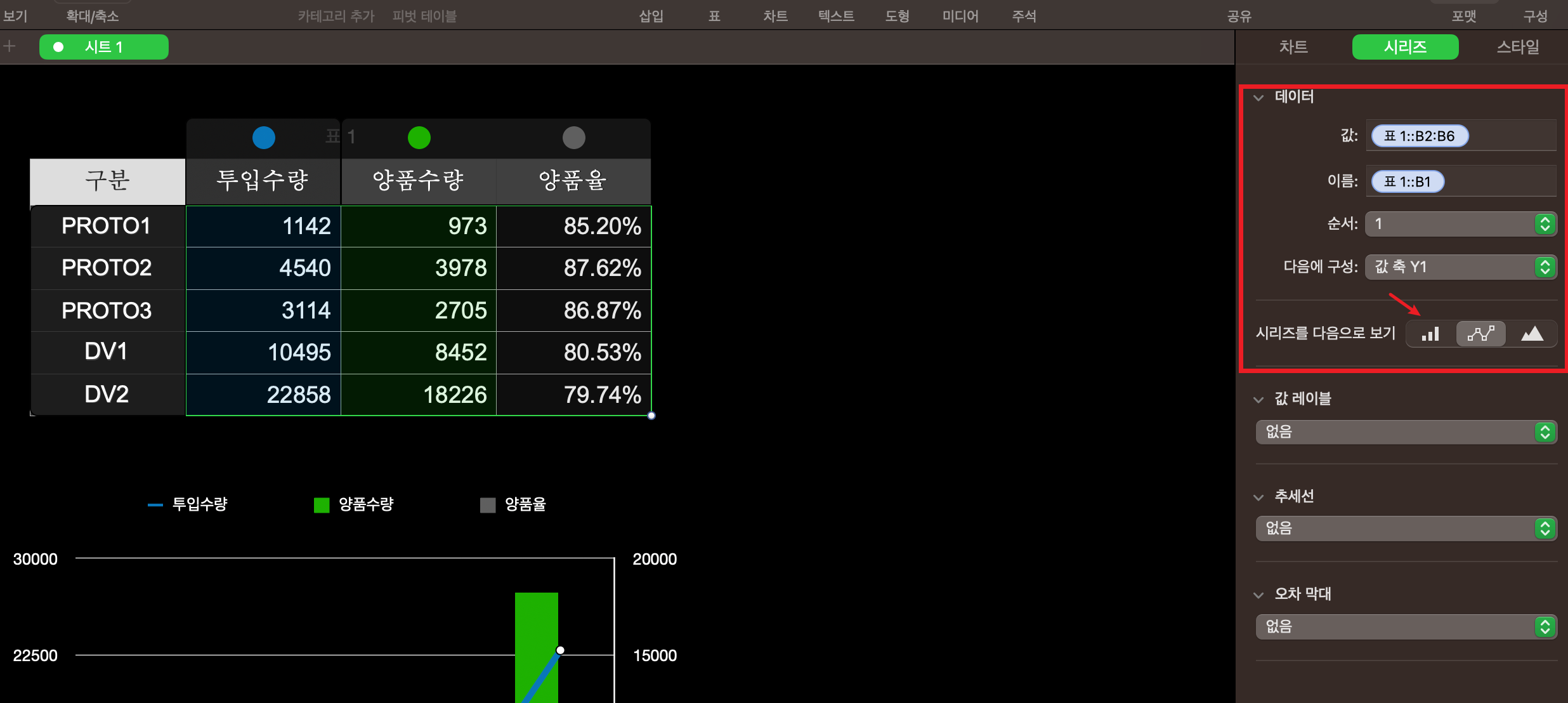
"투입수량"의 데이터에 대한 세부 내용이 표기되는데, 데이터값의 위치와 이름, 차트에서의 순서가 보이고, 해당 데이터의 Y축 기준이 좌측인지 우측인지 확인/변경을 할 수 있다. (Y2가 우측 보조축에 해당한다.) 붉은 화살표로 표기된 것을 보면, 현재 선차트의 형태로 지정된 것을 알 수 있으며, 막대차트로 변경을 할 수 있다.
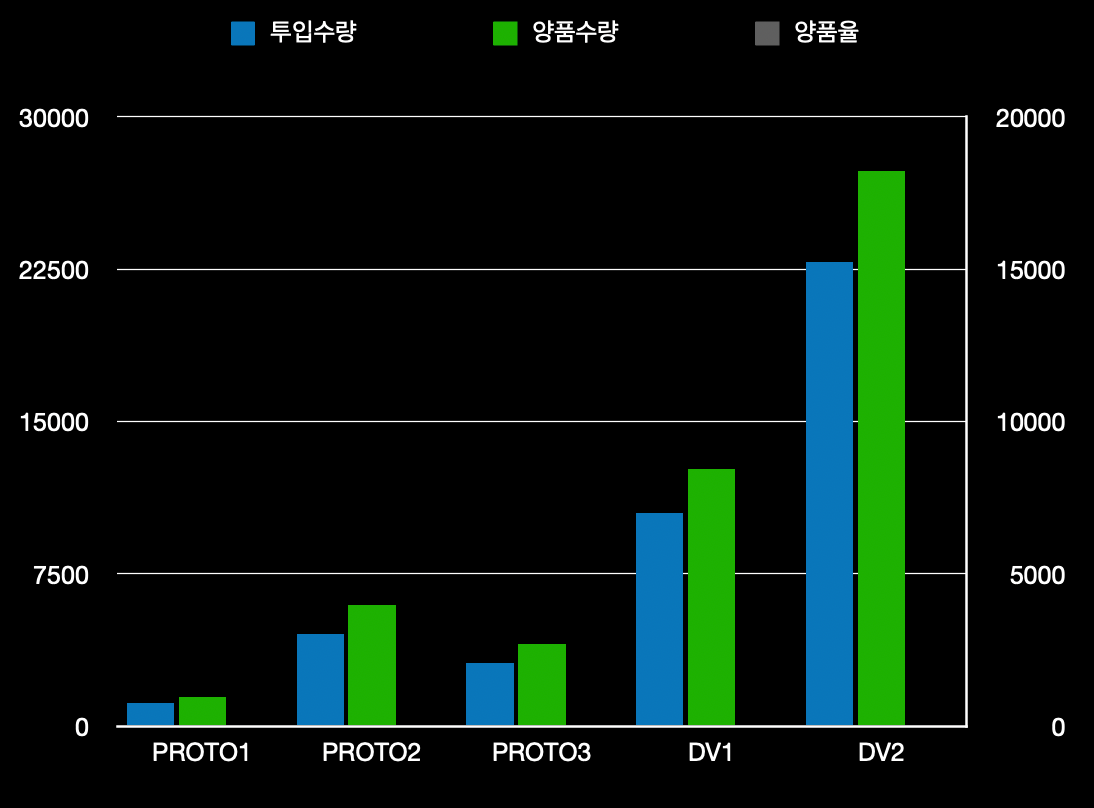
그 메뉴에서 막대차트를 선택한 후 위와 같이 변경된 것을 확인할 수 있다. 이제 "양품율"을 선차트로 나타내고, 우측 Y보조축을 정상화시켜보자.
Y축 보조축을 정상화 시키기
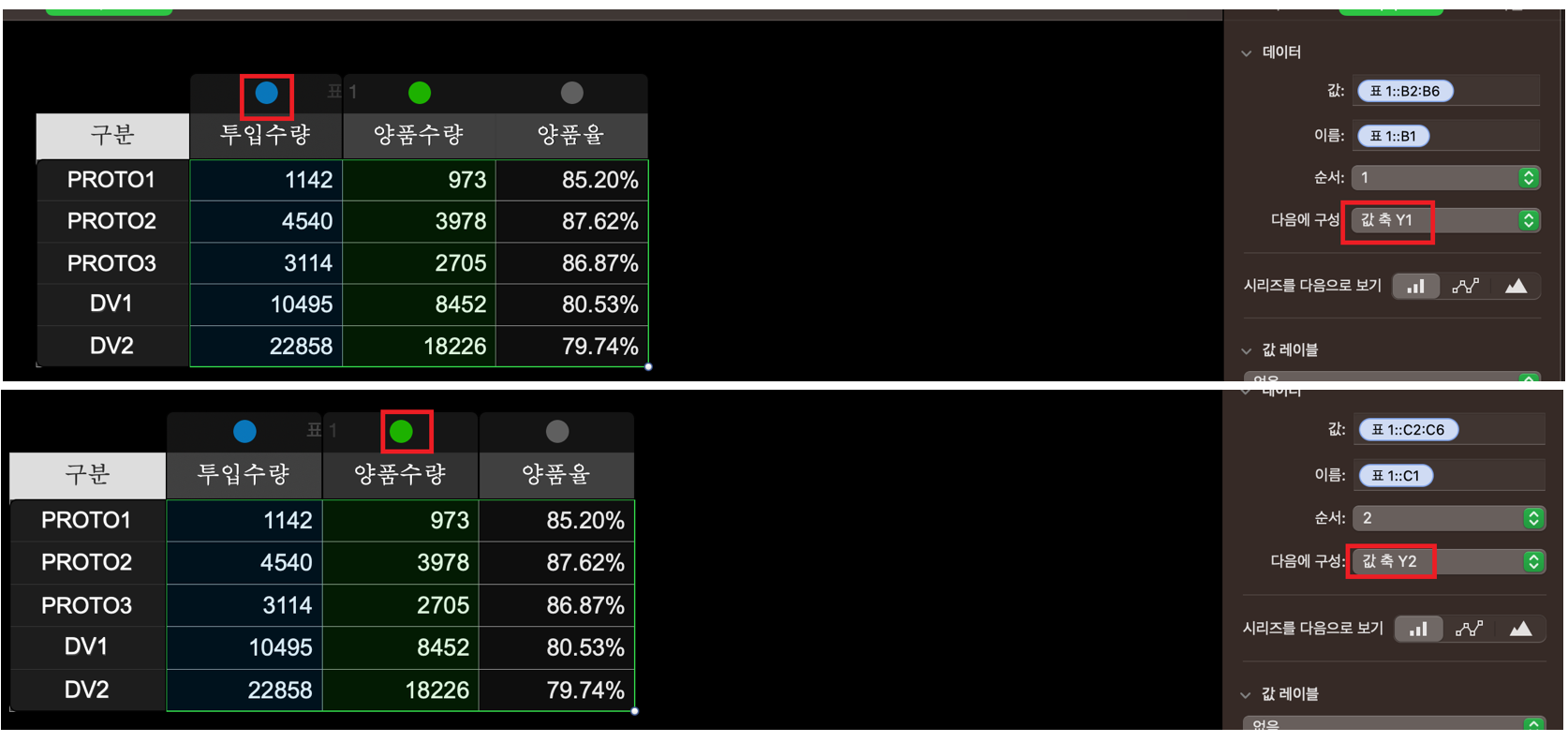
일단 본 차의 문제점 부타 찾아보기 위해, "데이터참조편집"으로 들어가 보면, "투입수량"의 Y축이 1번(좌측)으로 설정되어 있지만, "양품수량"의 경우 Y축이 2번(우측)으로 설정되어 있다. 이 오류를 Y1(좌측)으로 수정해 보자

그 부분은 수정해 준 결과, 위와 같이 정상적인 차트의 모습을 확인할 수가 있다. 우측의 Y2(보조축)에 값이 정상적으로 반영이 되었고 "양품"도 정상적인 선차트 형태를 보여주고 있다.
여기까지 보조축 차트 만들기에 대한 내용이었다. 익숙해지려면 여러 번의 연습이 필요할 것으로 보이지만, 엑셀에 비해서 복잡하거나 어렵다고 느껴지지는 않는다.
'맥북' 카테고리의 다른 글
| 맥북) 스티커 메모 활용법을 배워보자. (0) | 2023.10.02 |
|---|---|
| 맥북 배터리 관리와 수명을 늘리는 방법 (0) | 2023.09.23 |
| 맥북 넘버스) 차트그리기_일반형태 (0) | 2023.09.17 |
| 맥북 넘버스)표 다루는 법 (0) | 2023.09.17 |
| 맥북 넘버스) 셀 전체 선택, 글자 스타일, 셀병합 및 줄바꿈 (0) | 2023.09.16 |



