오늘은 넘버스로 차트를 그려보도록 하겠다. 아래 표를 통해서 차트 그리기를 해보자.
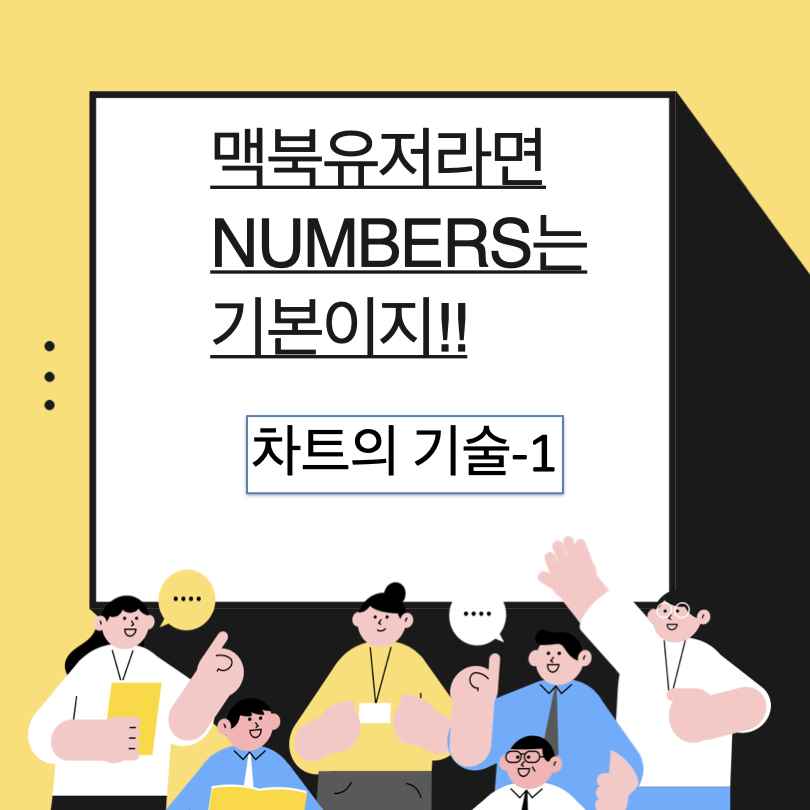
일반 막대그래프를 먼저 해보자
표자료를 통한 차트 생성
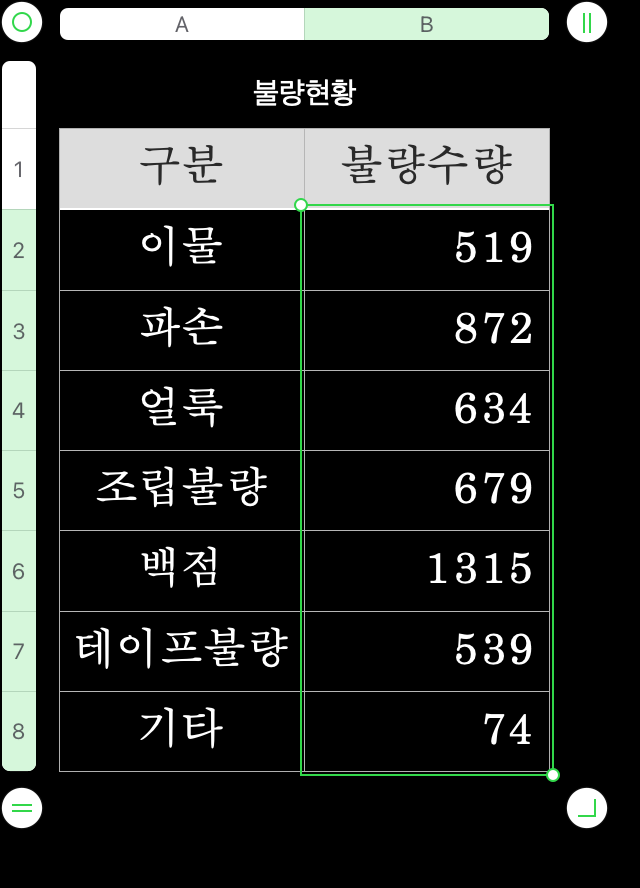
먼저 차트로 만들어보고 싶은 숫자데이타를 드래그 하자, 저기서 만약 하나의 셀만 선택해서 차트를 만들면 그 셀에 대한 것만 나온다. 우리는 그림에서 보는 바와 같이 불량내용 7가지에 대한 숫자를 모두 차트로 나타내기 위해서 모든 숫자셀을 드래그했다.
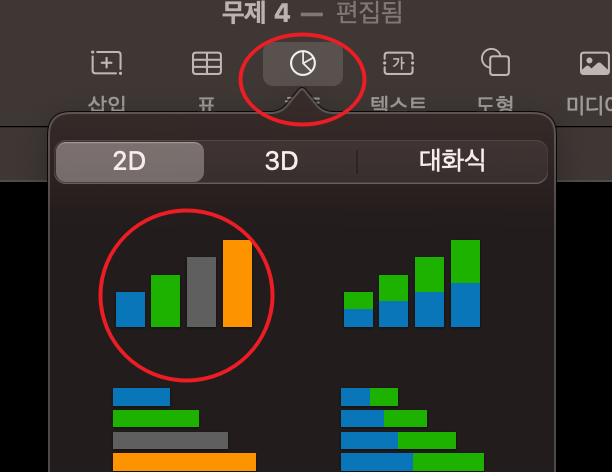
그리고, 프로그램 중앙 상단의 차트를 클릭해 주면, 여러 차트유형이 나오는데, 여기서 단순한 막대그래프를 선택하자
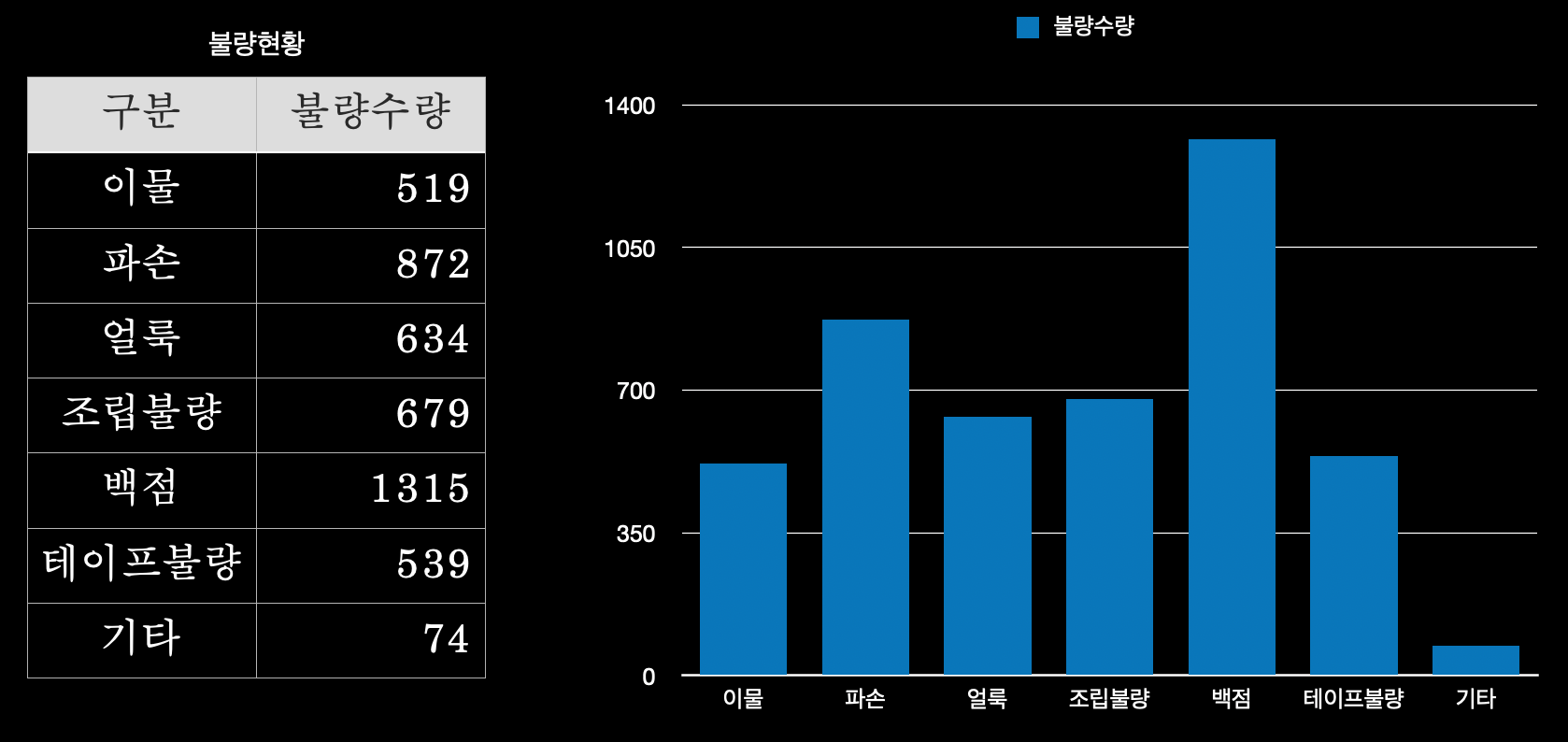
엑셀과 마찬가지로, 차트 만들기는 무척 쉽다. 아래 내용을 참조하여 조정할 수 있는 컨트롤 옵션을 확인하자
차트 옵션의 설정을 해보자
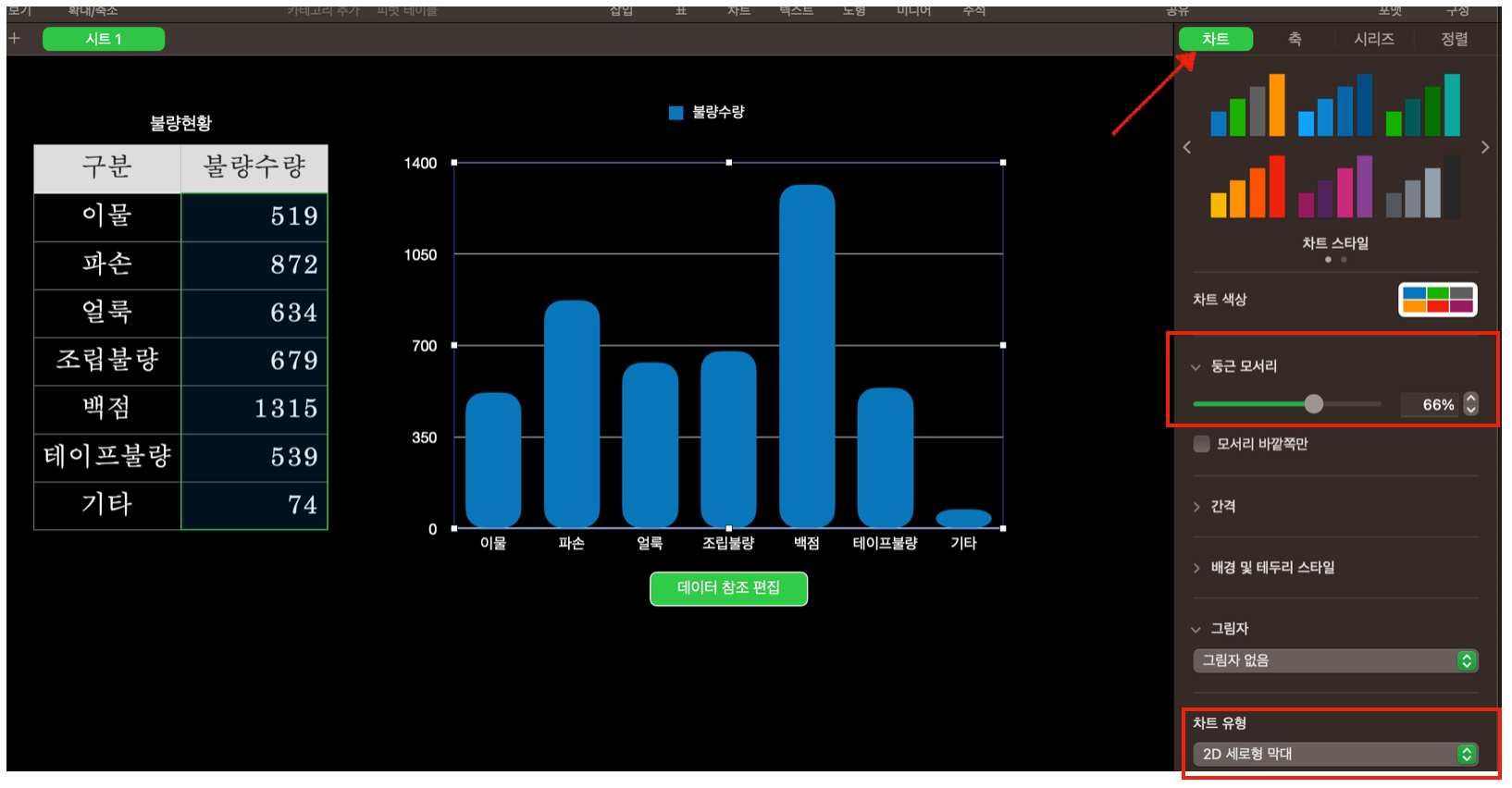
차트를 마우스로 클릭하면 화면 우측에 설정 옵션창이 나온다. 이때 화살표로 표기한 탭을 누르면 차트의 외형을 설정할 수가 있는데, 이중에 주목할 만한 것이 막대그래프의 사각 모서리를 둥글게 처리할 수 있어, 예쁘게 꾸밀 수가 있다. 그리고, 하단에 차트 유형을 변경할 수 있는 옵션이 보인다.

"차트" 탭 옆에 "축" 탭을 눌러보면, 각 X, Y축의 설정을 변경할 수 있는데, 여기서는 X축 을 살펴보겠다. 화살표 지시한 것과 같이 X축을 눌러보면, 중간에 "레이블 참조" 항목이 있는데, 여기서 좌측 표의 실제 데이터값에 해당하는 항목을 변경할 수 있으니, 연습을 해보자
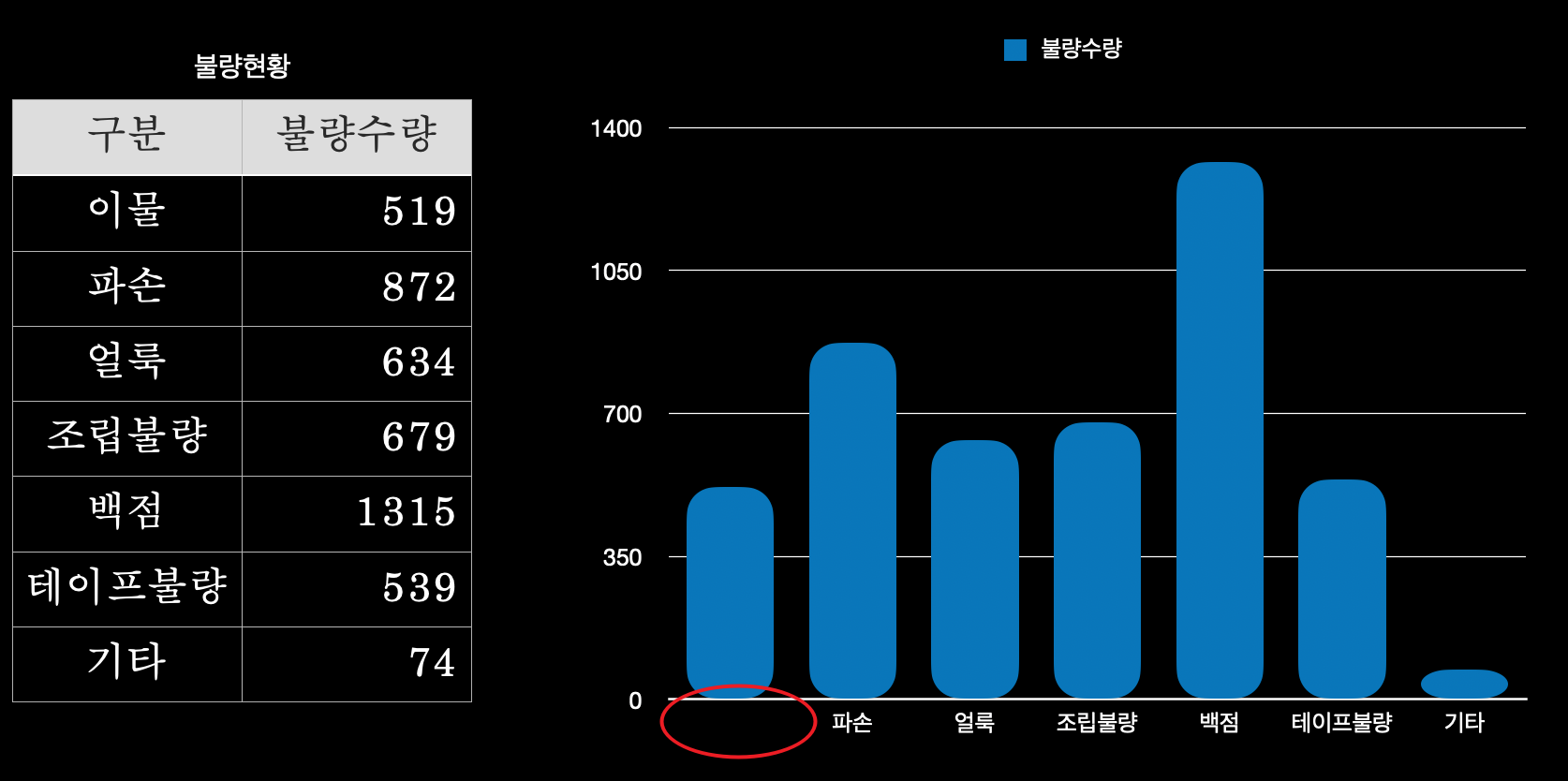
실제로 클릭해서 가장 앞에 있는 것을 지우면 저렇게 해당 항목이 삭제된다. 다시 복구를 하고 싶으면, 다시 해당셀을 마우스로 클릭해주며 편집을 하면 된다.
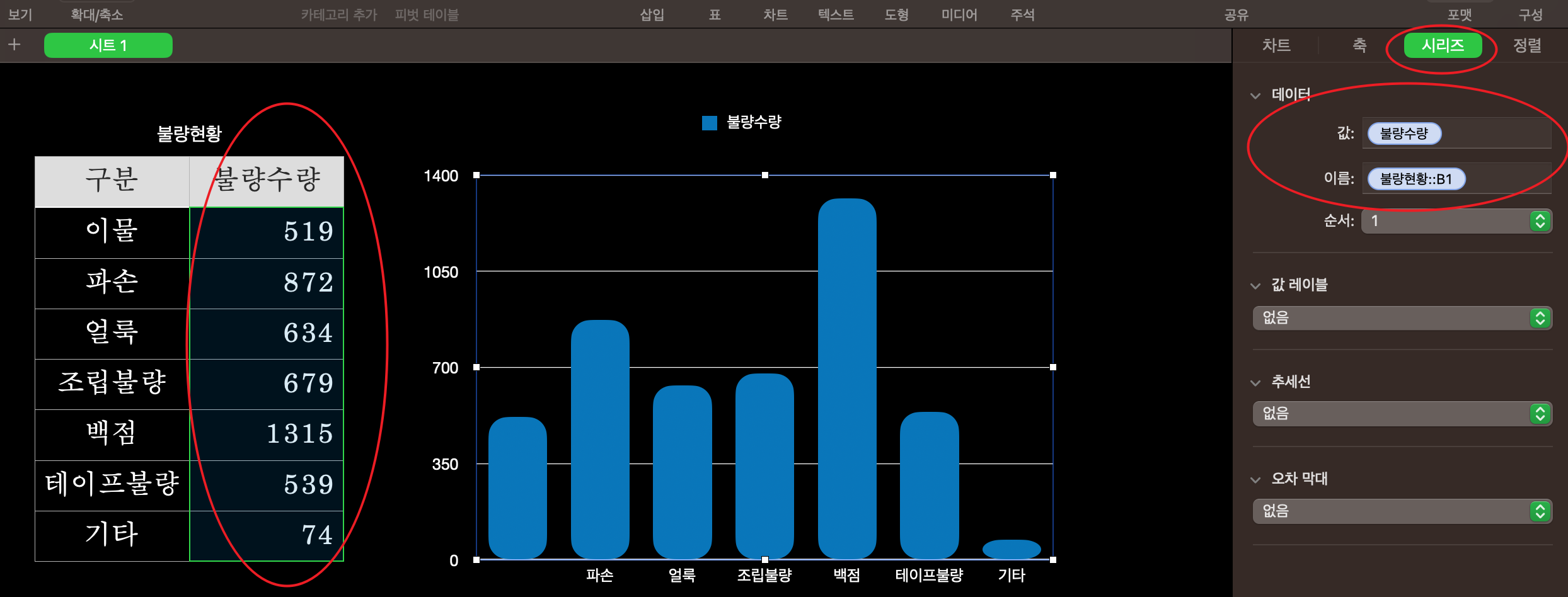
그다음 "시리즈" 탭을 눌러보면, 수치 데이터에 해당하는 것을 볼 수 있다.
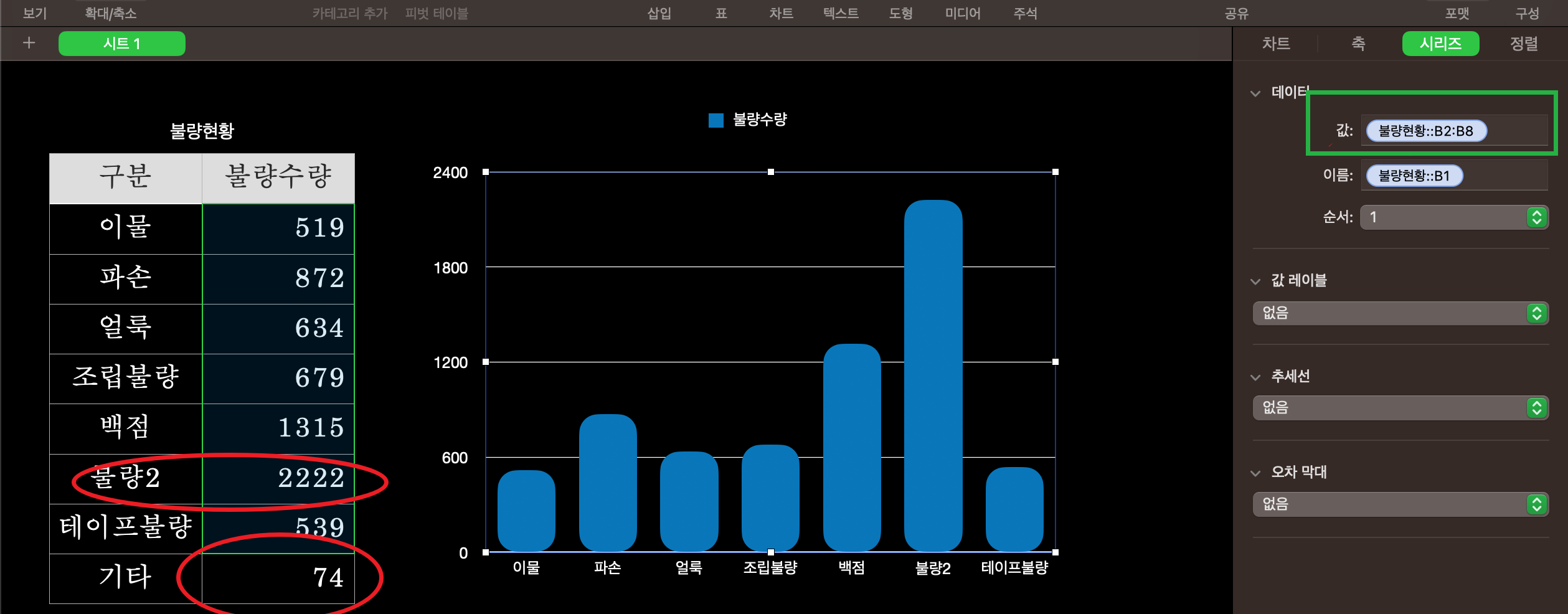
위와 같이 "불량 2"라는 내용을 추가했고, 녹색 사각형으로 표기한 "값"에 들어가 수치데이터지정을 다시 해봤다. 그 결과 변경사항에 대한 올바른 차트자료가 다시 생성이 되었다.
차트 작성은 화면 상단의 "삽입"을 통해서도 가능하다. 해당 내용은 다음 포스트에서 이어서 설명하도록 하겠다.
'맥북' 카테고리의 다른 글
| 맥북) 스티커 메모 활용법을 배워보자. (0) | 2023.10.02 |
|---|---|
| 맥북 배터리 관리와 수명을 늘리는 방법 (0) | 2023.09.23 |
| 맥북 넘버스) 차트그리기_Y 보조축 차트 (0) | 2023.09.17 |
| 맥북 넘버스)표 다루는 법 (0) | 2023.09.17 |
| 맥북 넘버스) 셀 전체 선택, 글자 스타일, 셀병합 및 줄바꿈 (0) | 2023.09.16 |



